基地设备使用指南
激光切割机
激光切割机使用指南
激光切割机-安全操作规范及维护保养方法
3D打印机使用指南大全
大学生创新创业实践基地3D打印机使用规范
拓竹A1使用教程
ULTIMAKER使用教程
本文档使用 MrDoc 发布
-
+
首页
ULTIMAKER使用教程
  **大学生创新创业实践基地** ULTIMAKER 打印机使用教程 **AUTHOR:胡东森** **联系QQ:1033822994** ## 软件安装 1\.2选择相应版本并下载(以4\.10\.0为例) * 1. 进入官网:[www.ultimaker.cn](http://www.ultimaker.cn/) (国外的服务器,下载速度很慢,可以直接在基地打电脑上拷贝安装包) 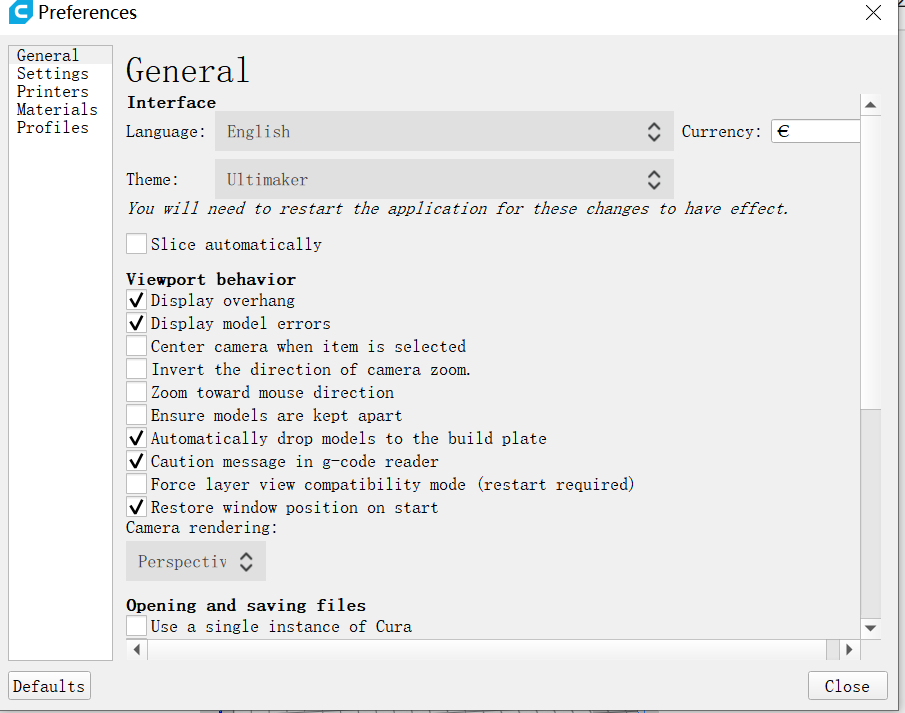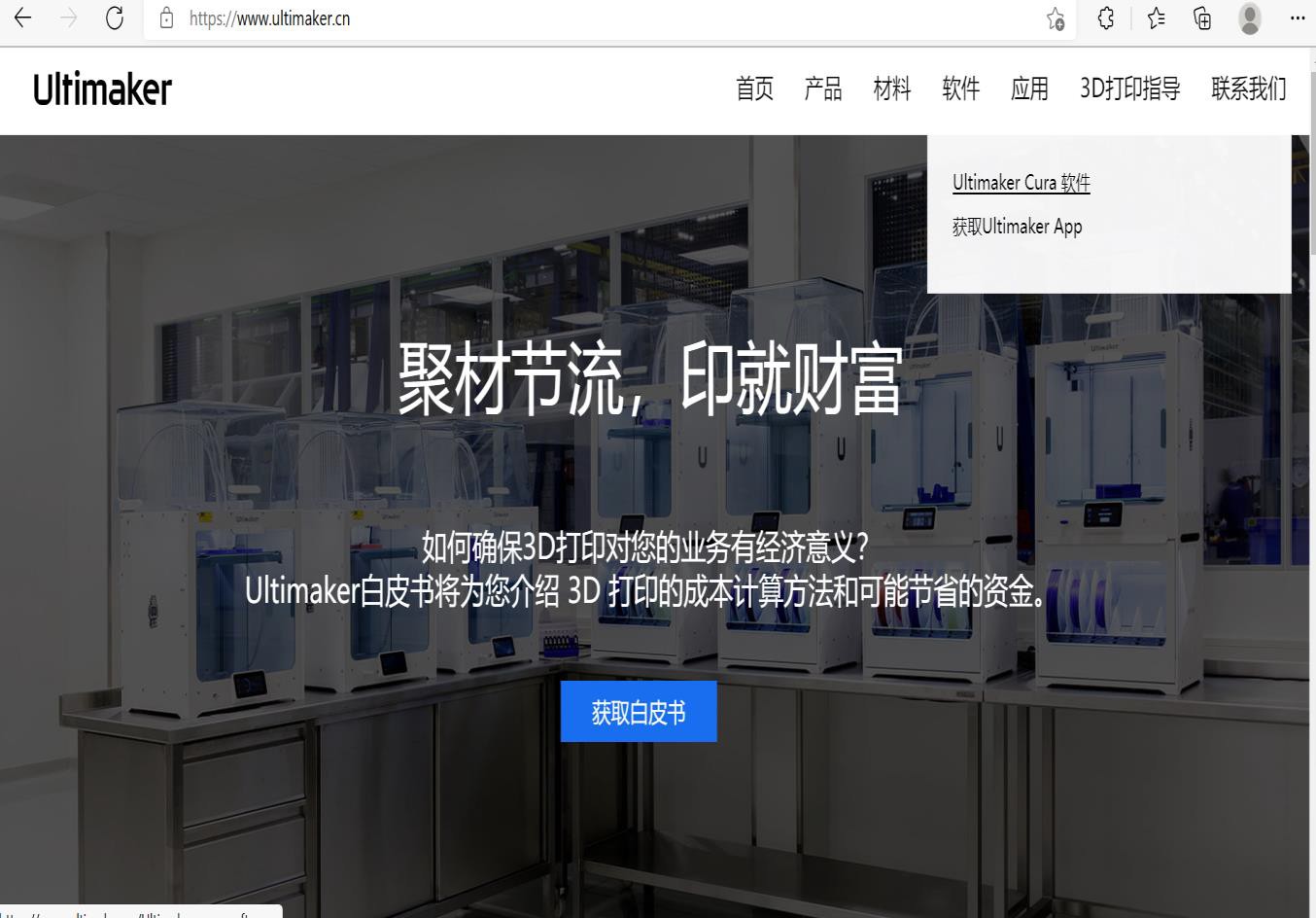* 1. 更改语言 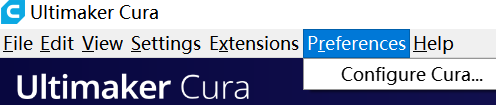 左上角点击Preferences——Configure Cura 打开后点击General——Language——简体中文 关闭并重启软件 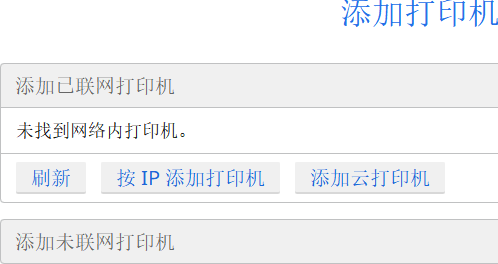* 1. 选择并添加打印机型号 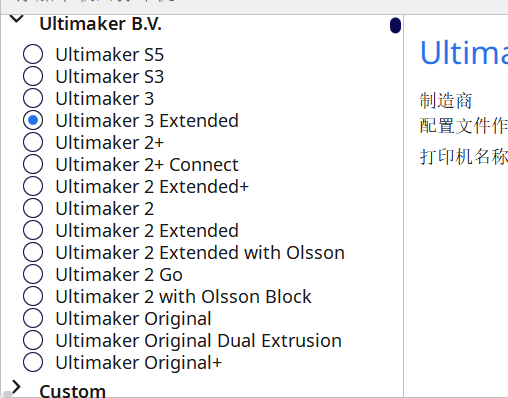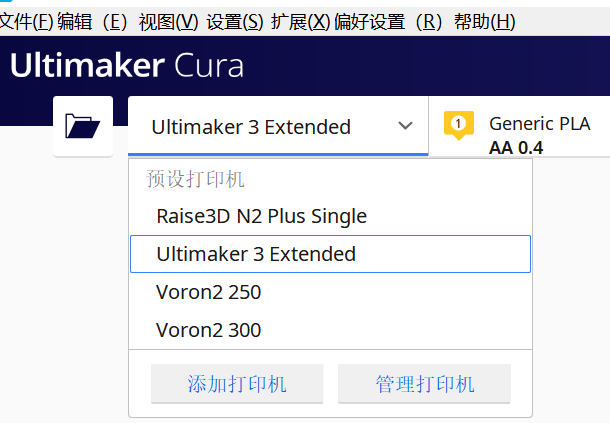点击 左上角箭头——添加打印机 点击 添加未联网打印机 找到Ultimaker B.V.——Ultimaker 3 Extended勾选并点击添加 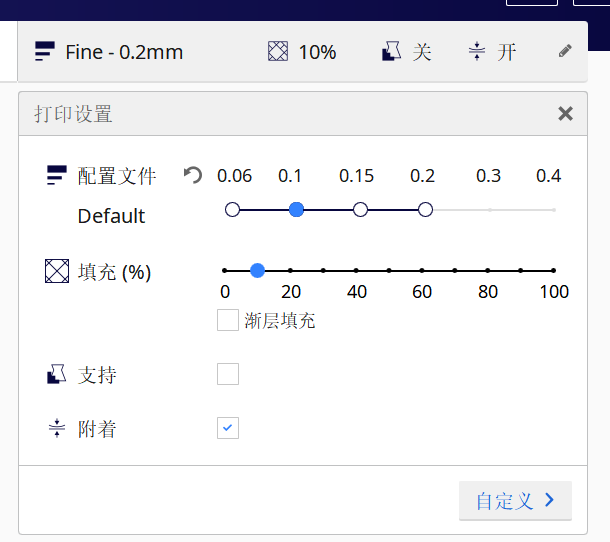* 1. 参数设置 点击右上角设置框——自定义 * 1. 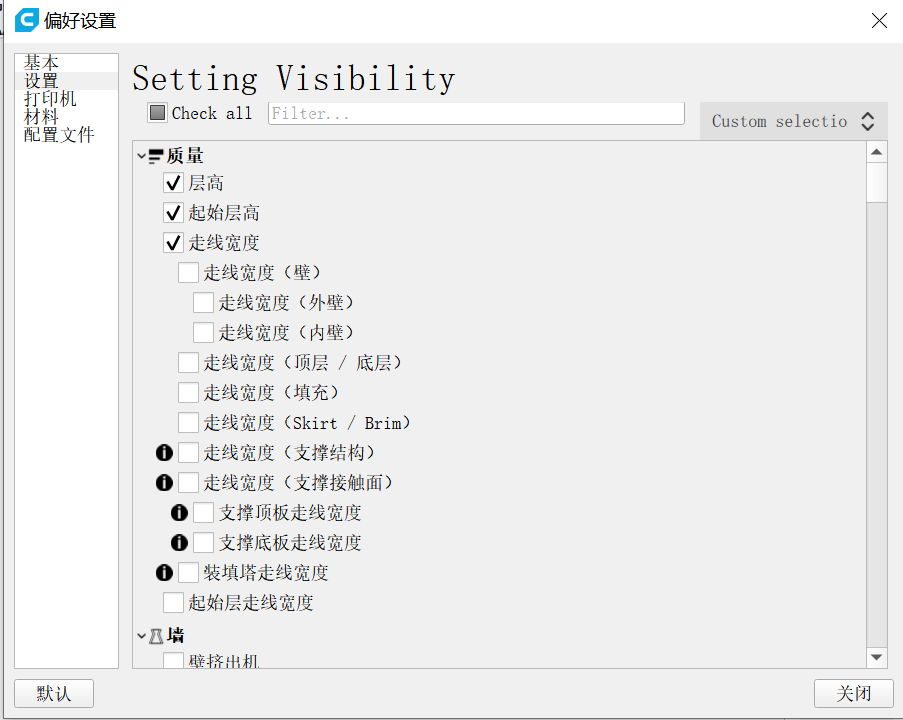参数设置 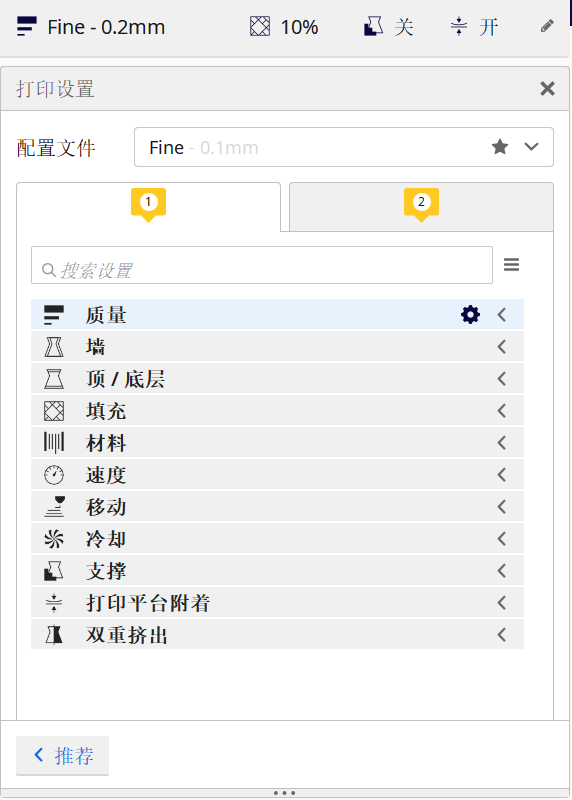点击小齿轮进入设置界面——勾选所需的参数类型(详见下一小节) 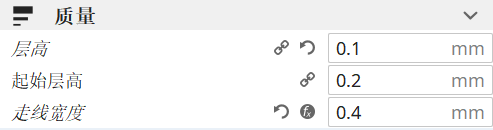 * 1. 常用参数说明 质量 参数: 层高:打印单层的厚度,值越小打印层纹越密集,打印效果越好,但打印时间越长 值越大打印层纹越稀疏,打印效果越差,但打印时间缩短 可设置区间:0\.04\-0\.3 常用值:0\.1 0\.2 0\.3 起始层高:打印第一层的厚度,数值越大,打印件与底板粘着效果越好,但是底部可能变粗一般为0\.2 走线宽度:和喷嘴孔径相同,一般为0\.4,如果喷头被更换,根据相应喷头大小而定 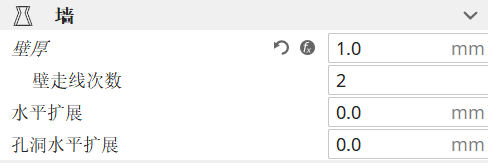 * 1. 常用参数说明 墙 参数: 壁厚:水平反向的壁厚度,对打印件水平方向强度有较大的影响,数值越大强度越高 可设置区间0\.4\-4,默认值为0\.8 壁走线次数:与壁厚相关、走线宽度相关,壁走线次数\*走线宽度\=壁厚水平扩展:补偿外轮廓大小,正数值使轮廓变大、负数值使轮廓变小 空洞水平扩展: 补偿孔洞大小,正数值使孔变大、负数值使孔变小(通常为正数) 水平扩展、空洞水平扩展都会经常变会,需要对打印精度要求较高的话建议打印前自己测试 墙 参数: 壁厚:水平反向的壁厚度,对打印件水平方向强度有较大的影响,数值越大强度越高 可设置区间0\.4\-4,默认值为0\.8 壁走线次数:与壁厚相关、走线宽度相关,壁走线次数\*走线宽度\=壁厚水平扩展:补偿外轮廓大小,正数值使轮廓变大、负数值使轮廓变小 空洞水平扩展: 补偿孔洞大小,正数值使孔变大、负数值使孔变小(通常为正数) 水平扩展、空洞水平扩展都会经常变会,需要对打印精度要求较高的话建议打印前自己测试 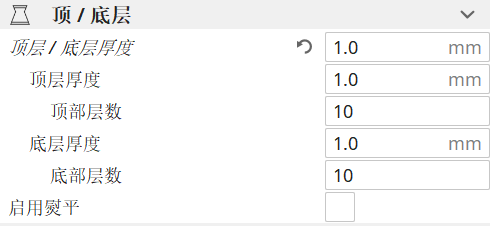 顶/底层 参数: 顶层/底层厚度:顶层和底层的厚度,对打印件竖直方向强度有较大的影响,数值越大强度越高顶部/底部层数与顶部/底部厚度、层高相关联。 启用熨平:勾选后,打印件的水平表面会更光滑,但打印时间会变长。 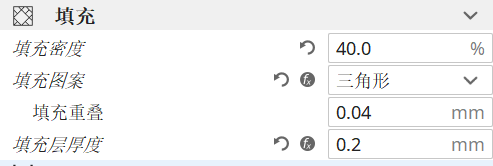 填充 参数: 填充密度:打印内部填充物的密度 填充图案:打印填充的图案,不同的形状可能会呈现不同的强度效果或不同的材料消耗量 填充重叠: 填充物与壁直接的重叠量,略微重叠可以让壁与填充物的连接更牢固,在壁厚设置较小时增大填充重叠会增强打印机强度 填充层厚度:填充物的层厚,举例:层厚设为0\.1,填充层厚度设为0\.3,可以用更短的时间得、 到表面效果更好的打印件 # 一、软件安装与配置 ## 软件配置 2\.4常用参数说明材料 参数: 打印温度、打印平台温度、流量:不同的材料有不同的参数设置。底部/顶部流量:底层流量略微增大可以让平台的粘着效果更好 冷却 参数:一般默认 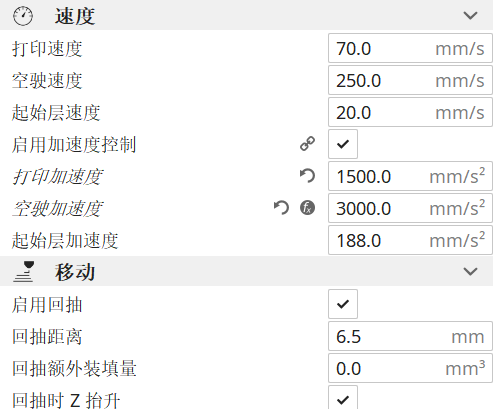 移动 参数:设置如同 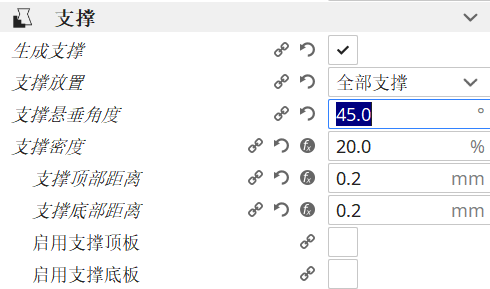 生成支撑 :打印件有部分悬空时勾选(角度不大的倾斜可以不勾选)支撑放置:全部支撑时支撑结构也将在打印件上打印 支撑悬垂角:添加支撑的最小悬垂角度 支撑密度:密度越高,支撑更稳固,与支撑相接触的表面更光滑,但支撑也更难拆除 支撑顶部/底部距离:支撑与打印件之间的间隔,略微留出间隙可以使支撑更容易拆除 启用支撑顶板/底板:支撑与打印件之间打印一层薄板,使支撑表面更光滑,但打印时间就变长 # 一、软件安装与配置 ## 2\.软件配置 2\.4常用参数说明 打印机平台附着 参数: 打印平台附着类型 :打印件与平台接触面积较小使用Brim 与平台接触面积足够大使用Skirt Brim宽度:打印机与平台接触面很小时增大宽大可以使平台粘着效果更好 Skirt走线计数:Skirt与打印机不相连,可以理解为预挤出一部分材料 Skirt距离:Skirt与打印件之间的距离 ## 模型切片 1:将所需打印的零件另存为stl格式 2:点击左上角的文件夹图标,将stl文件导入软件 3:单击选中模型,并通过左侧操作栏调整模型的位置和姿态 4:根据模型特征和自己需 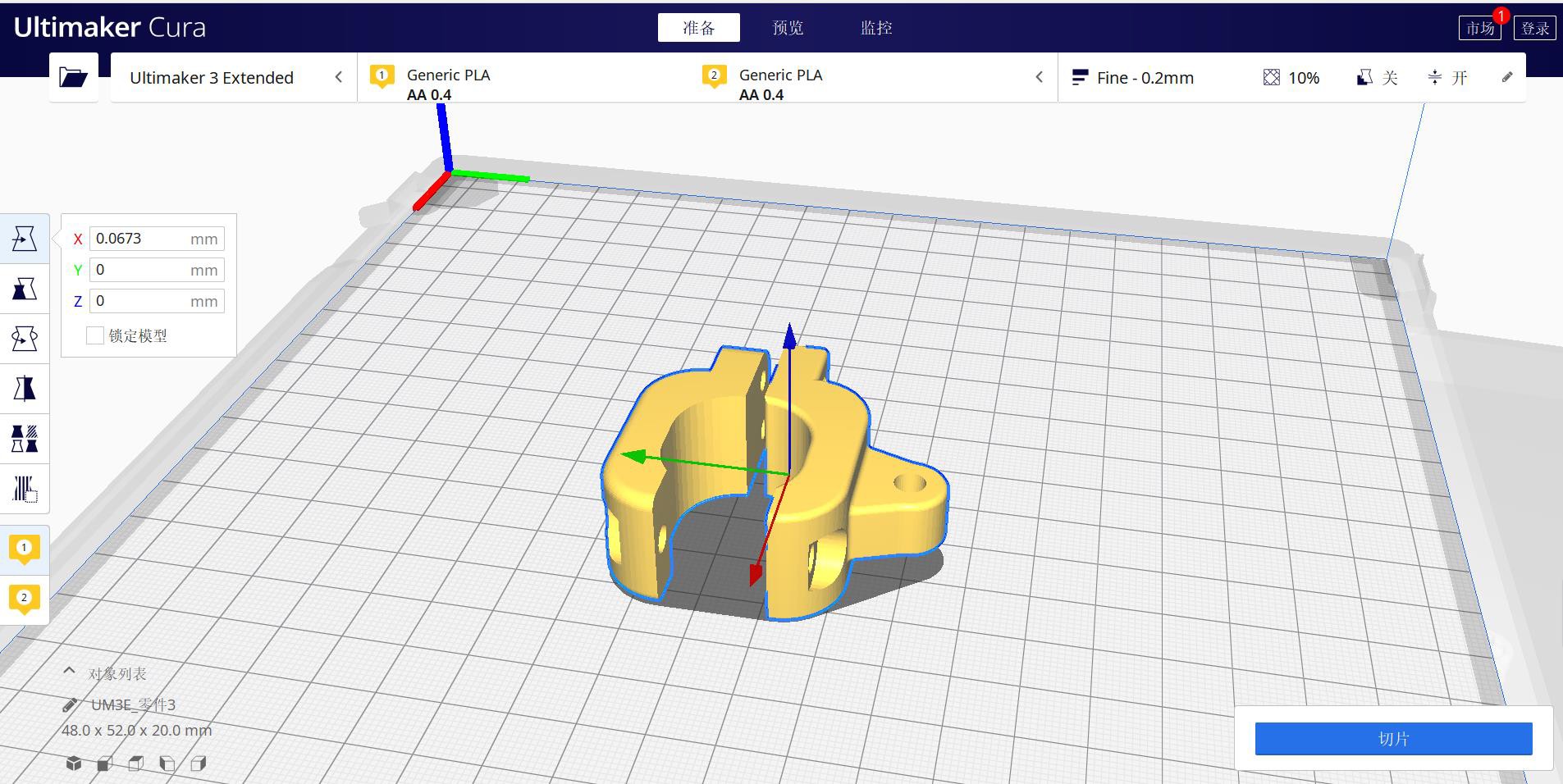求,设置参数(详见上一节) 5:点击切片,预览无误后 保存在u盘中(.gcode格式、 usb3\.0) ## 机器操作 ### 加载材料 * + 1. 将材料末端粗细不均匀的部分剪掉,保证末端平整 2. 将材料插入挤出机,将材料盘卷紧 3. 操作界面选择:材料——材料1——加载— —继续——选择材料——PLA——确认 * + 1. 等待喷头加热 2. 挤出机开始工作后,观察喷头,当材料均匀流出时,选择确认 3. 材料加载完毕 ## 2\.机器操作 ### 卸载材料 * + 1. 操作界面选择:材料——材料1——卸载 2. 等待喷头加热 3. 挤出机开始工作后,从挤出机中取出材料 4. 将材料绕回线盘 5. 材料卸载完毕 ## 2\.机器操作 ### 打印模型 * + 1. 将打印平台取下,均匀涂抹固体胶,并放回 2. 插入u盘(usb3\.0) 3. 操作界面选择:打印——UM3E\_XXX.gcode(文件名) 4. 等待调平和加热(等待过程已跳过) 5. 平台上升后,观察喷头出料是否正常(视频第1分10秒) 6. 开始打印,观察材料是否与平台粘着良好(请确保第一层完全打好无问题) 7. 等待打印
cqutflame
2025年3月12日 22:21
转发文档
收藏文档
上一篇
下一篇
手机扫码
复制链接
手机扫一扫转发分享
复制链接
Markdown文件
PDF文档(打印)
分享
链接
类型
密码
更新密码